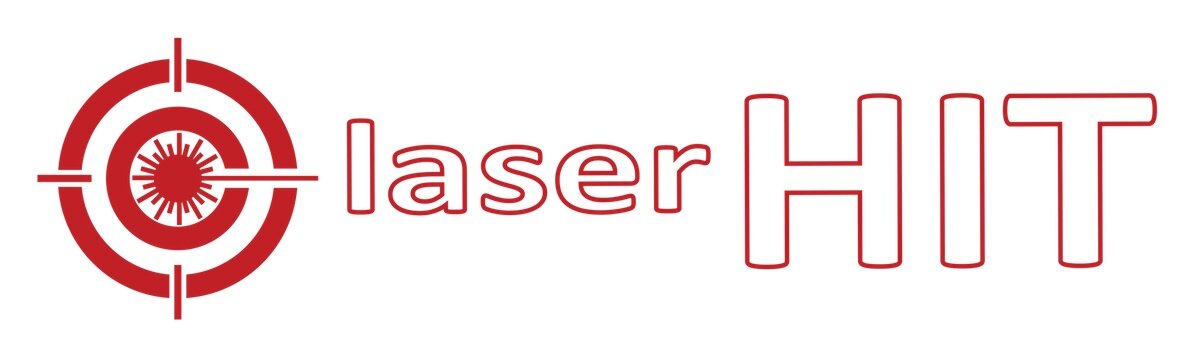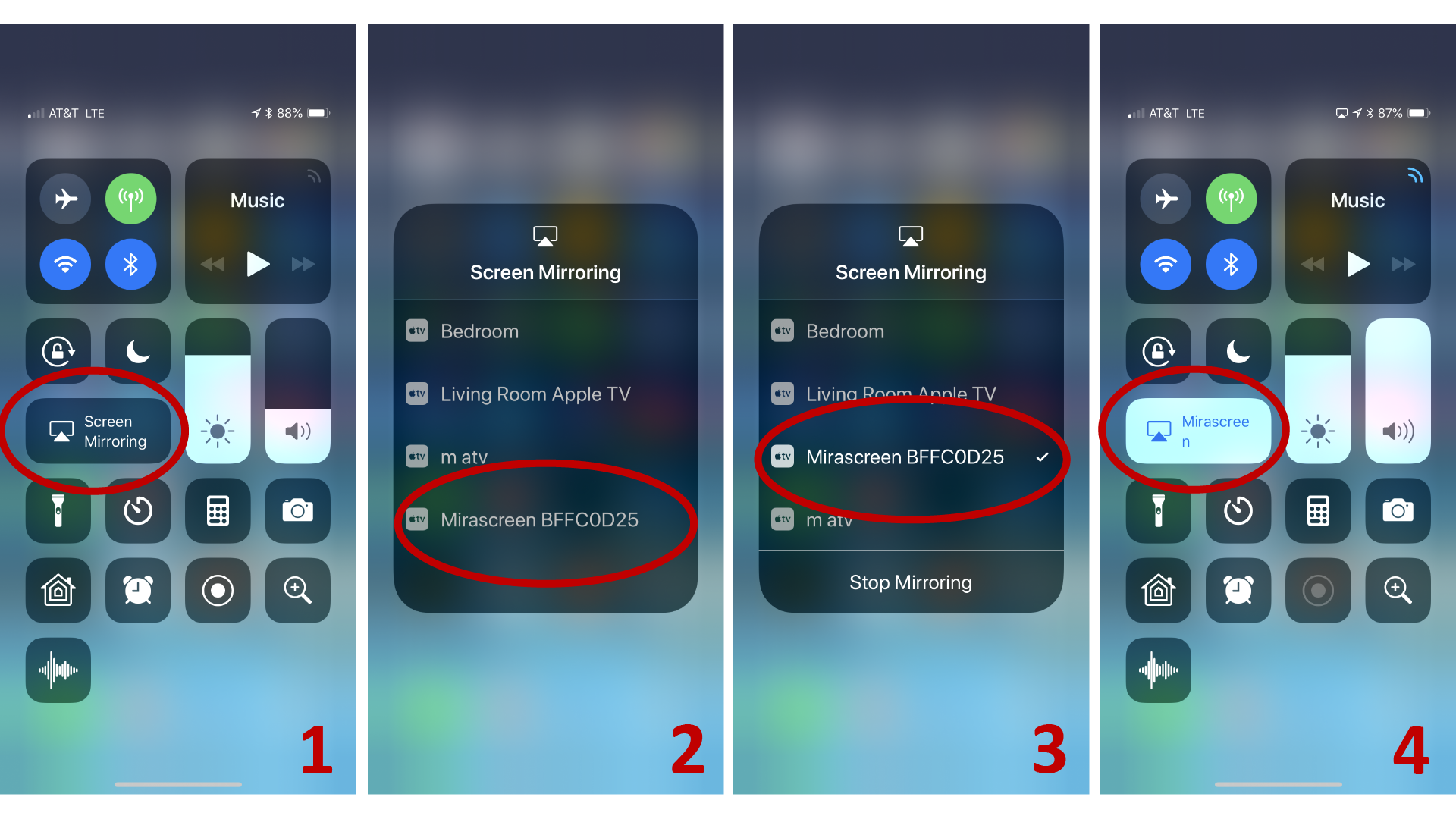SETUP WIRELESS HDMI DONGLE
iPhone
CONNECT THE DONGLE
- Connect dual-cable to the dongle
- Plug-in the dongle directly into an HDMI port on your TV
- *Connect the cable's USB-end to a USB adaptor (5V, 1A).
- Place the "WIFI" end of cable at a location with good WiFi reception.
- Set your TV's Input to HDMI port where is the dongle connected.
- The dongle will display setup instructions on your TV-screen.
* NOTES:
- You can plug the USB end to USB port on your TV if it labeled 5V, 1A.
- Plug USB into to unlabeled ports may damage the dongle or TV itself.
- You may be disconnected from Internet during a mirroring.
- LaserHIT app will unable display setup hints when offline.
- Do not connect to the dongle during 1st run LaserHIT app.
- Stop mirroring if you need online help (?) during a practice.
SETUP THE DONGLE (1st time)
- Make sure the dongle in AirPlay mode (or push the button on dongle).
- Find Dongle SSID and Password on the top panel of your TV screen.
- On your iPhone go to Settings -> WiFi -> Choose a Network.
- Select Mirascreen XXX (see step 2).
- Enter the password (see step 2).
- Verify the phone connected to the dongle.
MIRRORING iPHONE SCREEN
START MIRRORING iPHONE SCREEN
- Swipe-up on the iPhone screen (Swipe-down on iPhone X) to open short-cut settings.
- Tap on Screen Mirroring and select Mirascreen XXX.
- Wait for the Phone screen appears on your TV.
- You are all set. Open LaserHIT app and start practice.
STOP MIRRORING
- Swipe-up on the iPhone screen (Swipe-down on iPhone X).
- Tap on Mirascreen XXX.
- Tap on Stop Mirroring.